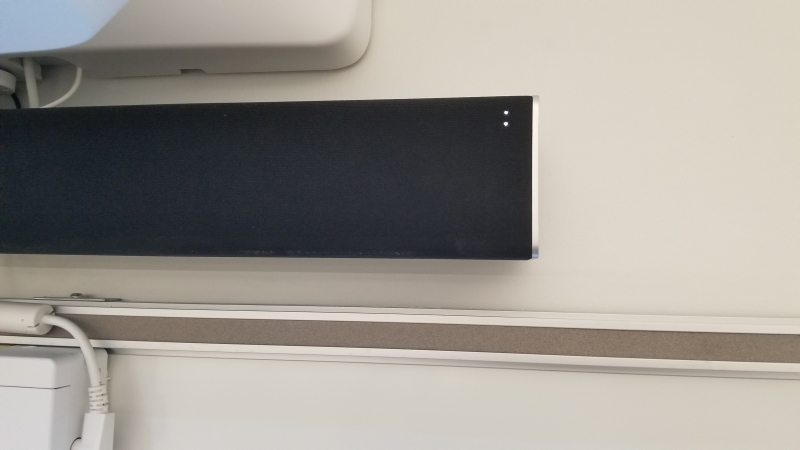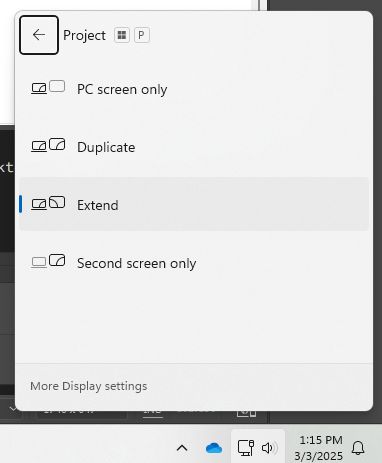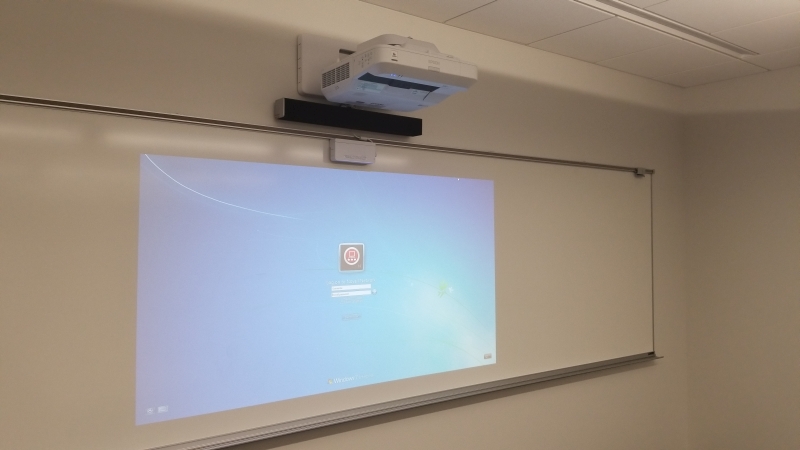
Classrooms in the Wentz Science Center, Health Sciences and Engineering, Goldspohn Hall, and the School of Business and Entrepreneurship at North Central College come equipped with Epson, ultra short-throw, interactive projectors.
These projectors, in conjunction with a non reflective whiteboard, allow the instructor to control the computer by touching the projected image with an electronic pen. Users can also write or draw on the board, and save these annotations for reference at a later time.
Follow this link for instructions on the Epson interactive feature of these projectors.
For instructions on how to use Smartboard Notebook software on these projectors, see the Smartboard Instruction page.