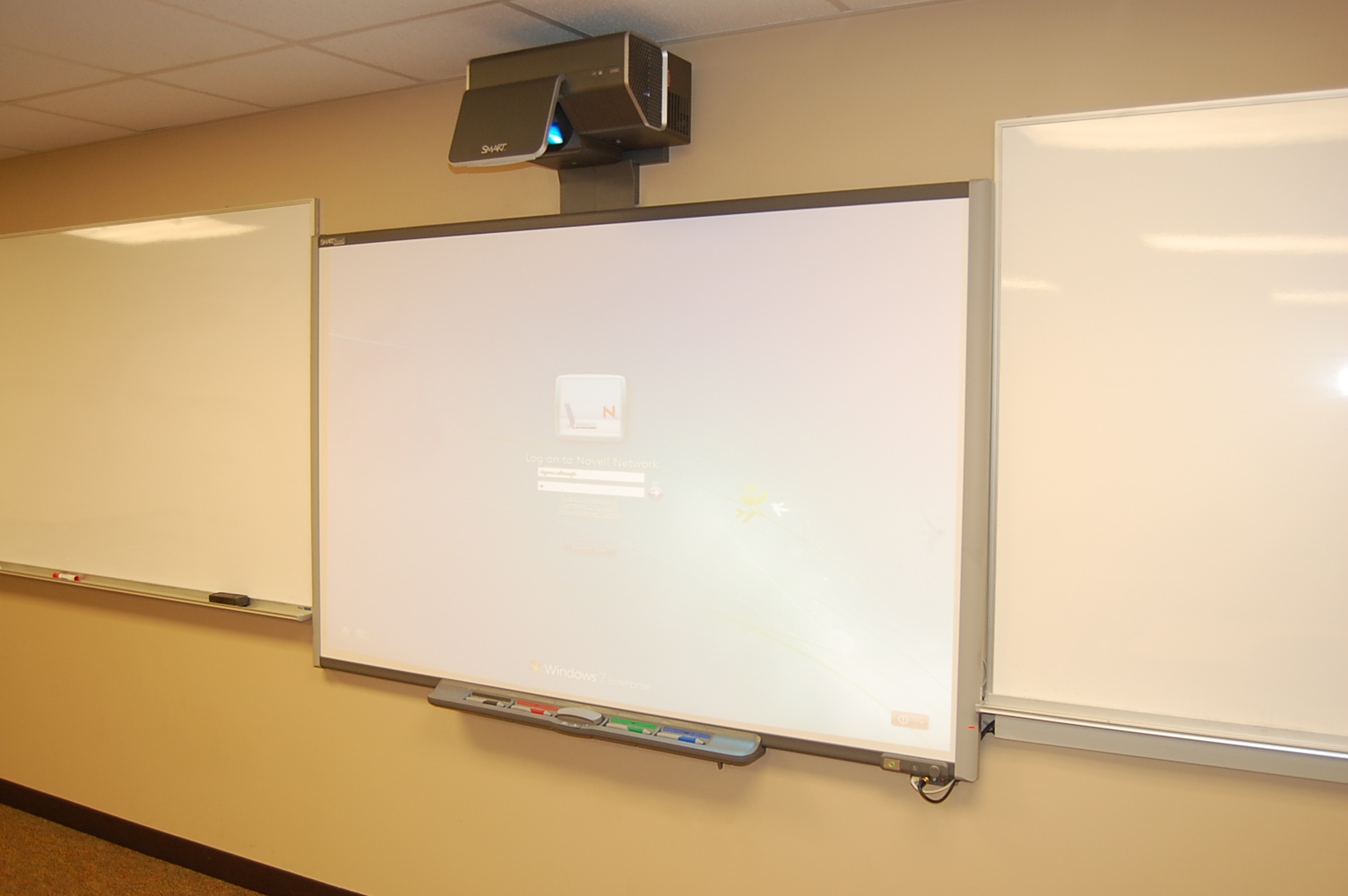
Several Classrooms at North Central College come equipped with Smartboards, or interactive whiteboards. Used as a projection surface, Smartboards allow the instructor to control the computer by touching the projected image. They can also write or draw on the board, and save these annotations for reference at a later time.
Two types of Smartboard set ups can be found on campus. A Smartboard utilizing a ceiling mounted data projector, and a Smartboard and projector combination.
For instructions on how to use the Smartboard utilizing the ceiling mounted data projector, please see the General Classroom Equipment page.
For FAQs on the Smartboard, please see the ITS Smartboard FAQ page.



