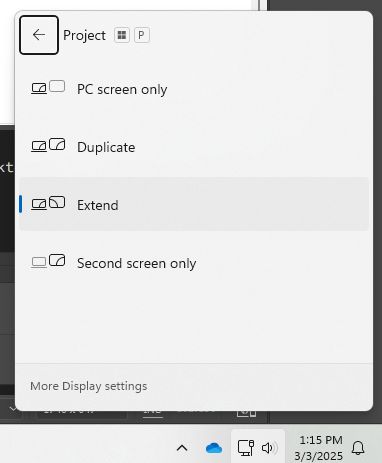All North Central College classrooms and meeting rooms include an aux cable to connect laptop computers to the ceiling mounted data projection systems.
When connected, the laptop image replaces the desktop computer image on the projector. If connected, the audio from the laptop computer will also switch over and play on the classroom speaker.
Please do not unplug ANY cable from the back of any classroom equipment or from the connection plate on the wall.